Flexibilität
WiSSEN.KOMPAKT
Workshops
Termine
Weitere

Alternativ zu unseren Präsenzschulungen bei Ihnen vor Ort oder in unserem Schulungszentrum in Nürberg haben Sie die Möglichkeit unsere Schulungsleiter:innen auch für eine ONLiNE Schulung zu buchen. Mit Hilfe modernster Tools wie GoToMeeting, Teamviewer, Microsoft Teams sind wir in der Lage Ihnen auch ONLiNE professionelle Schulungen anzubieten. Ebenfalls Mitarbeiter:innen im Home-Office können sich so weiterbilden bzw. Projektunterstützung erhalten.
Im Folgenden erfahren Sie, was die Voraussetzungen für eine ONLiNE-Schulung sind und wie Sie sich optimal darauf vorbereiten können.
ONLiNE Schulungen werden in einzelnen Blöcken durchgeführt. Jedes Modul hat dabei eine Länge von nicht länger als 90 min. Dedizierte Pausen zwischen den Modulen geben dem Teilnehmer die Möglichkeit Abstand vom Monitor zu nehmen und die Augen zu entspannen.
Ein Schulungstag kann somit aus max. 4 Einheiten zu je 90 Minuten bestehen.
Der zeitliche Ablauf ist in der Regel wie rechts abgebildet.
"Alles hat einwandfrei funktioniert, obwohl Online (Übertragung, Verständigung, Fragen, Hilfe).
Dass jeder die Videokamera an hatte, gefiel mir gut. Fragen wurden ausführlich erklärt. Das neu Gelernte konnte ich sofort an meinem eigenen Rechner ausprobieren und bei Schwierigkeiten wurde mir weiter geholfen ."
Bauer AG, Januar 2021
Wir verwenden für die ONLiNE-Schulungen je nach Ihren Wünschen Microsoft Teams oder GoToMeeting.

Richten Sie Ihren Arbeitsplatz wie zuvor beschrieben mit der notwendigen Hard- und Software ein.
Prüfen Sie, ob Sie den:die Schulungsleiter:in gut verstehen können und ob diese:r auch Sie hören kann.
Die erste Hälfte ist geschafft und der:die Schulungsleiter:in begrüßt Sie zur Schulung. Damit der:die Schulungsleiter:in den Überblick hat über Ihren Fortschritt während der Übungen, setzen wir auf eine bidirektionale Verbindung und stellen zusätzlich eine Bildschirmverbidnung zu Ihnen her.
Verbindung auf Ihren Bildschirm
Wenn Sie wünschen, dass der:die Dozent:in mitverfolgen kann, wie weit Sie bei den Übungen sind, besteht die Möglichkeit einer zusätzlichen TeamViewer-Verbindung oder die Freigabe über eine andere Software. Sprechen Sie hierzu bitte Ihre:n Dozent:in an.
Den TeamViewer können Sie hier herunterladen. Speichern Sie das Programm „TeamViewerQS.exe“
ab und führen es aus.
Der:die Schulungsleiter:in loggt sich nun bei Ihnen auf dem PC mit TeamViewer ein und sieht einen Bildschirm, auf dem das Schulungsprogramm zu sehen ist.
Geschafft! Sorgen Sie bitte für eine ruhige Arbeitsumgebung und warten auf die Begrüßung durch Ihre:n Schulungsleiter:in.
Sie sollten über folgende Ausstattung verfügen.
Tipps:
Alle Schulungen werden i.d.R. auf der aktuellen Softwareversion durchgeführt! Die Information, welche Software auf Ihrem Rechner installiert sein sollte, bekommen Sie von Ihrem:r Trainer:in und ist abhängig von der jeweiligen Schulung. Bitte melden Sie sich vorab, falls Sie Schwierigkeiten bei der Installation der Software, keine Lizenz, oder anderweitige Probleme in Bezug auf die Voraussetzungen haben:
Wir haben Ihnen eine Übersicht sowie Links zu den wichtigsten Programmen zusammengestellt.
Als Ihr:e Dozent:in behalten wir ständig den Überblick über den Fortschritt aller Schulungsteilnehmer:innen. Wie geht das?
Linker Bildschirm:
Der Bildschirm des:der Dozenten:in mit Präsentation und BiM-Software wird allen Teilnehmenden zur Ansicht freigegeben (blau dargestellt).
Rechter Bildschirm:
Über diese ONLiNE-Verbindung wird nicht nur der Bildschirm übertragen, sondern auch Ton und auf Wunsch die Webcams. Zusätzlich kann unser:e Dozent:in nachvollziehen, ob alle der Schulung folgen können. Bei Bedarf kann der Bildschirm eines jeden einzelnen mit der Gruppe geteilt werden, um gemeinsam ein Problem zu erörtern.
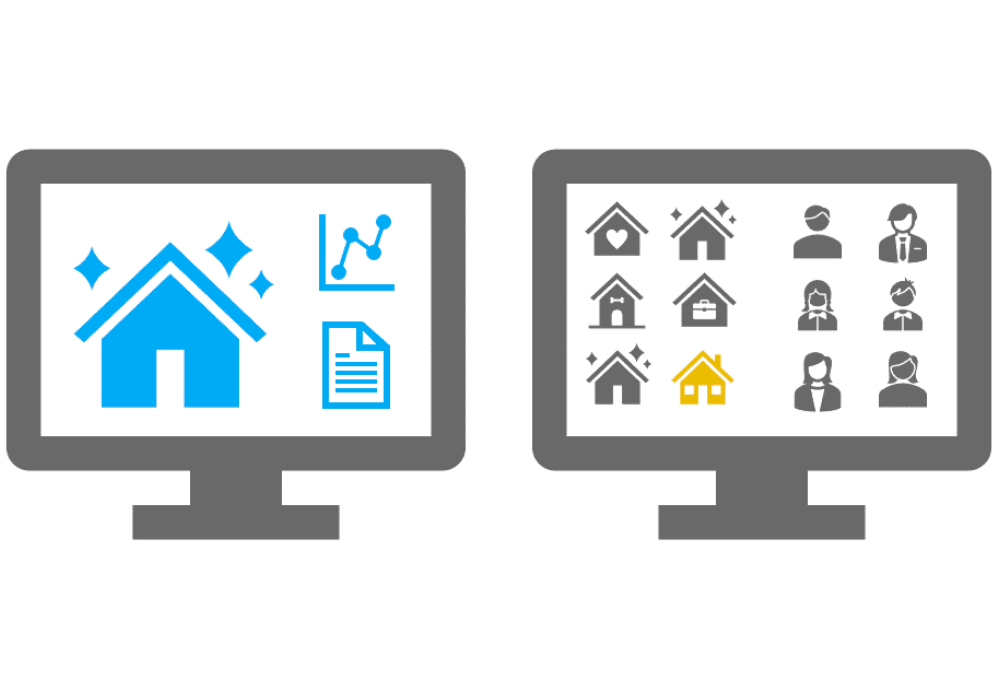
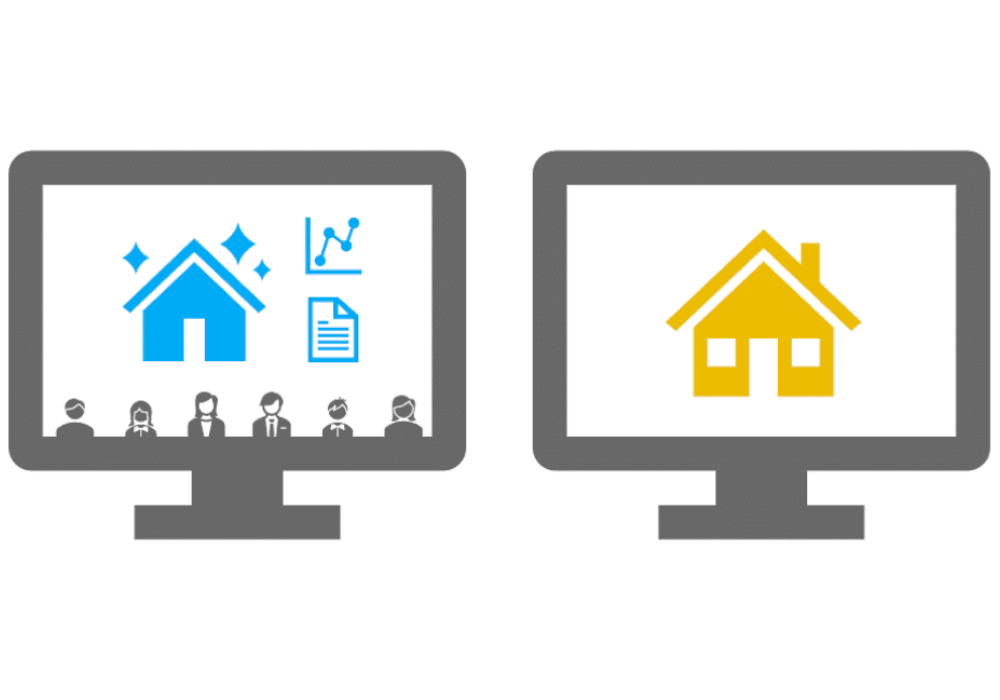
Als Teilnehmer:in unserer Schulungen haben Sie das Gefühl, als säßen Sie in der ersten Reihe und verpassen nichts. Durch Übertragung von Ton und Webcambild fühlen Sie sich, als wären Sie in einer Präsenzschulung - nur ohne den Stress mit der Anreise.
Linker Bildschirm:
Sie sehen die Bildschirmübertragung des:der Dozent:in und nach Absprache auch alle anderen Teilnehmer:innen.
Rechter Bildschirm:
Sie können das Erlernte direkt an Ihrem eigenen Rechner nachvollziehen und mitarbeiten (gelb dargestellt). Damit Sie nicht abgehängt werden, kann der:die Dozent:in nach Zustimmung Ihre Arbeitsschritte mitverfolgen.